Importing Data
Menu > System > Import/Export > Import
Use this page to:
- Install content updates,
- Import previously-exported data from a Determination instance of the same Compatibility Version (all types except Audit) or Audit Compatibility Version (Audit import type), or
- Import data from your ERP system that has been correctly formatted using the Simplified CSV Format.

Before importing data, review the list of special capabilities and requirements associated with each import type.
This note applies if you are importing previously exported data that refers to data provided by a parent company and selecting a different parent upon import. Examples of such data include custom rates and rules, product mappings, and established authorities. The target parent must either inherit its data from the same providers, or the providers it uses must contain data to support the import.
If an import is currently running, you cannot start another until the import is complete. If you start before the running import is complete, you may corrupt your data. This is possible in both clustered and non-clustered environments. To ensure that another import does not run while you are importing a file:
- Click the History tab to monitor the status of any import currently running, then return to this page once the import is complete.
- Disable automatic tax data imports if that feature is currently enabled. Click the Content Updates tab, disable automated updates, import your file from this page, then re-enable automated updates.
Import Data Wizard
- On the Import/Export page, enter the name of the file to import, or click Browse to locate the file, and then click OK.
- Click the Import tab.
-
The Wizard displays information about the file to import. Click Next.
If the Wizard does not display, you may need to enable pop-ups in your browser.
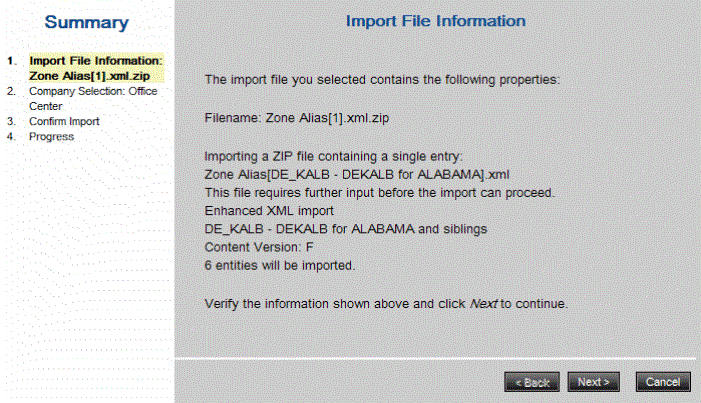
- If this is a simple import with no user input required, click Next again to confirm the import. If user input is required, the Wizard will display pages that enable you to, for example, specify the target company, product group, and parent product (if performing a Product Categories import). The example below shows a simple Zone Alias import.
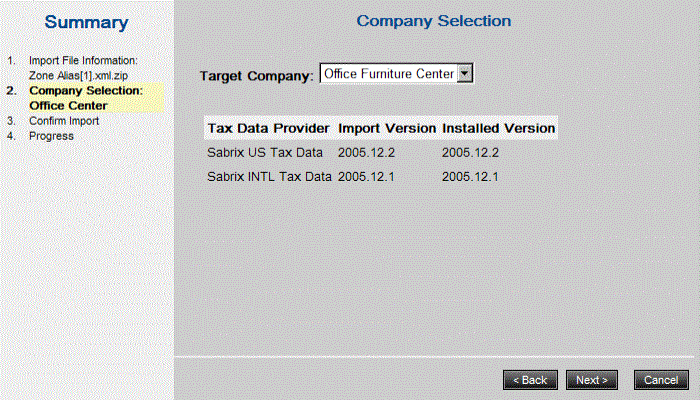
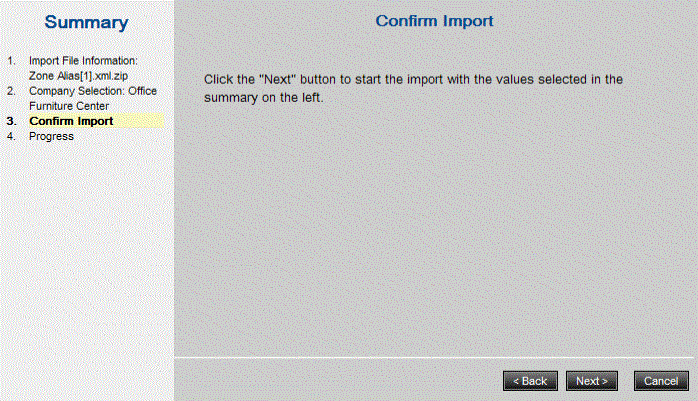
- Continue to enter or confirm parameters and click Next until you reach the Progress page.
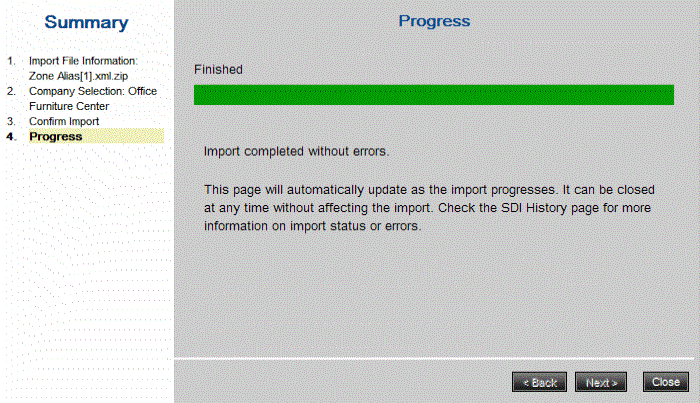
- View installation progress, and then click Close when the import is complete. For large imports, you can close the progress window, and then monitor progress on the Import/Export History page.
When the import is complete, you can click the History tab to view the import history. In addition, two types of log data can assist you in troubleshooting an import:
- An error log lists every error encountered while performing the import.
- An info log lists informational messages generated by the import.
Navigate to System > About > Log Search to search and view log data.
Import Types and Required Actions
Several import types require you to do one of the following:
- Prepare the target system for importation.
- Perform additional configuration during or after the importation.
The following table explains some of the requirements for importing these types of data.
|
Import Data Types and Required Actions |
|
|---|---|
|
Data Type |
Actions |
|
Allocations |
When importing previously exported allocations, you have the opportunity to specify a different company or allocation group for the imported items. This enables you to easily copy a group of allocations from one company to another, or add allocations to a different group. The Import Wizard enables the following choices:
|
|
Allocation Groups |
Use the Import Wizard to specify the company into which you want to import the exported allocation groups. This enables you to quickly copy groups from one company to another. |
|
Audit |
Audit data can only be imported into a Determination instance that has the same Audit Compatibility Version as the exporting instance. See the About page to view this instance's Audit Compatibility Version. |
|
Authorities (Custom) |
Use the Import Wizard to specify the company into which you want to import the custom authority records. Maintaining multiple authorities of the same name in a single Determination instance can lead to undesirable results in auditing and reports. Once you import an authority into a new company, you should immediately rename the authority with a unique name. |
|
Authority Material Sets |
Use the Import Wizard to specify the company into which you want to import the records. |
|
Authority Rate Sets |
Use the Import Wizard to specify the company and authority material set into which you want to import the records. |
|
Authority Types |
Use the Import Wizard to specify the company into which you want to import the records. |
|
Companies |
When importing previously exported companies, the choices you are presented with are dependent on whether or not the company exists on the target system. If it does, the imported data will replace that found on the target system for that company. If it does not, you can specify a parent company for the imported data unless the company is of type Tenant. A Tenant company must have the top level company as its parent. |
|
Conversion Factors |
When importing previously exported Conversion Factors, you can specify the Company into which you want to import the data. |
|
Currency Specs |
When importing previously exported Currency Specs, you can specify the Company and Exchange Rate Source into which you want to import the data. |
|
Customers |
When importing previously exported customers, you have the opportunity to specify a different company or customer group for the imported items. This enables you to easily copy a group of customers from one company to another, or add customers to a different group. The Import Wizard enables the following choices:
|
|
Delivery Terms |
Use the Import Wizard to specify the company into which you want to import the records. |
|
Exchange Rates |
When importing Exchange Rates, you can specify the Company and Exchange Rate Source into which you want to import the data. |
|
Established Zones and Authorities |
Use the Import Wizard to specify the company into which you want to import the established zone and authority records. |
|
Exempt Certificates |
When importing previously exported exemption certificates, you have the opportunity to specify a different company, customer group, and owning customer for the imported items. The Import Wizard enables the following choices:
|
|
Exempt Reasons |
When importing previously exported exempt reasons, you have the opportunity to specify a different company or customer group for the imported items. This enables you to easily copy a group of exempt reasons from one company to another, or add exempt reasons to a different group. The Import Wizard enables the following choices:
|
|
Licenses |
When importing previously exported licenses, you can specify a different company, customer group, and owning customer for the imported items. The Import Wizard enables the following choices:
|
|
Locations |
Use the Import Wizard to specify the company into which you want to import the exported locations. This enables you to quickly copy locations from one company to another. |
|
Product Categories |
When importing previously exported products, you have the opportunity to specify a different company, product group, and/or parent product for the imported items. This enables you to easily copy a group of products from one product group to another, or change the location of products in a product hierarchy. The Import Wizard enables the following choices:
|
|
Product Mappings |
When importing previously exported product mappings, you have the opportunity to specify a different company or product mapping group for the imported items. This enables you to easily copy a group of product mappings from one company to another, or add product mappings to a different group. The Import Wizard enables the following choices:
|
|
Product Mapping Groups |
Use the Import Wizard to specify the company into which you want to import the exported product mapping groups. This enables you to quickly copy groups from one company to another. |
|
Rates and Cascading Rates |
When importing previously exported rates and cascading rates, you have the opportunity to specify a different company for the imported items. This enables you to easily copy a group of rates and cascading rates from one company to another. |
|
Rules and Cascading Rules |
When importing previously exported rules and cascading rules, you have the opportunity to specify a different company for the imported items. This enables you to easily copy a group of rules and cascading rules from one company to another. |
|
Registrations |
When importing previously exported registrations, you have the opportunity to specify a different company or parent registration group for the imported items. This enables you to easily copy a group of registrations from one company to another, or add registrations to a different registration group. The Import Wizard enables the following choices:
When a buyer or seller passes a registration in the Input XML, other configured registrations for your company are ignored. |
|
Registration Groups |
Use the Import Wizard to specify the company into which you want to import the exported registration groups. This enables you to quickly copy groups from one company to another. |
|
Roles |
There are no import parameters associated with roles. |
|
Configuration |
There are no import parameters associated with Configuration Parameters. |
|
TransEditor Groups |
Use the Import Wizard to specify the company into which you want to import the exported TransEditor Group(s). This enables you to quickly copy groups from one company to another. |
|
Units of Measure |
When importing previously exported units of measure, you can specify the company into which you want to import the data. |
|
Users |
There are no import parameters associated with users. The Import/Export interface only supports migration of native users. You can only create external users from external systems, such as ONESOURCE User Administration. |
|
VAT Group Registrations |
Use the Import Wizard to specify the company into which you want to import the exported VAT groups. This enables you to quickly copy groups from one company to another. The target system must contain all VAT Group Member Companies found on the source system, or the import will fail. |
|
Workbench Scenarios |
Use the Import Wizard to specify the company into which you want to import the exported scenarios. This enables you to quickly copy scenarios from one company to another. |
|
XML Output Groups |
Use the Import Wizard to specify the company into which you want to import the exported XML Output Group(s). This enables you to quickly copy groups from one company to another. |
|
Zone Aliases |
Use the Import Wizard to specify the company into which you want to import the exported Zone Alias records. This enables you to quickly copy aliases from one company to another. |