Search Products
Menu > Tax Data > Products > Search
Use this page to search the exceptions list. You can also add, export, or delete custom products.
Before using this page for the first time, please review Products.
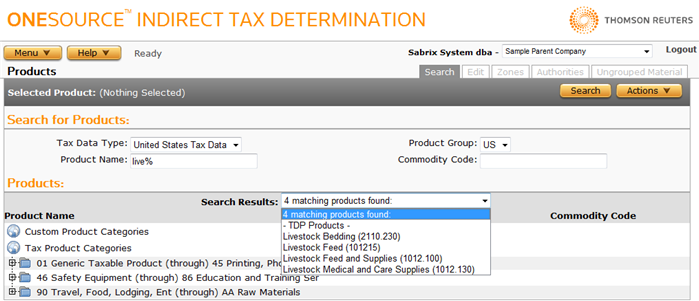
Search for and select a product
- Enter or select search criteria in the Search for Products box and click Search.
- Select a Tax Data Type and related Product Group to view a complete list of products in a particular group.
- If desired, you can further refine the list by entering a search string in the Product Name and/or Commodity Code text entry fields.
If more than one match appears for a Product Name or Commodity Code search string, the results appear in the Search Results menu at the top of the Products list. Selecting an item from this menu opens the Products list to that item and selects it.
Add a child product
- Select the parent product from the Products list, by navigating to and clicking it or by searching as shown above.
- Select Add from the Actions menu.
- Enter product data and click Submit when done. For more information, see Edit Products.
Edit a product
- Select the product from the Products list, by navigating to and clicking it or by searching as shown above.
- Click the Edit tab.
- Modify product data and click Submit when done. For more information, see Edit Products.
Delete a product
- Select the product from the Products list, by navigating to and clicking it or by searching as shown above.
- Select Deletefrom the Actions menu.
- Click OK to confirm the deletion.
When you delete a product, you also delete any rules, rate set rates, product mappings, product zones, and product authorities data associated with this product.
You can create a product mapping from the Products page.
- From the Actions menu, select Add Product Mapping.
-
Select a Product Mapping Group, if other than Default.
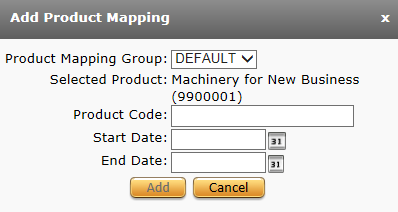
- Enter a code in the Product Code field and click Add.
- Enter the start date in the Start Date field. If left blank, this field defaults to 01/01/1900.
- Enter the end in the End Date field. This field is optional.
For other ways to add products and product codes, see Add a product and product mapping together and Add products and product mappings.
Export a custom product category, or a custom product category and its siblings
- Select the custom product category you want to export.
- Select Properties from the Actions menu.
- Click one of the following:
- This Product Category to export only the selected custom product category and its child products.
- This Product Category and All Siblings to export the selected custom product category and its children, as well as any other custom products owned by this company which share the same parent product in the selected product group.
- Click Save.
- Browse to or enter a filename to save to and click Save.
Once you save the file, you can re-import it. See the Importing Data page.
|
Search Products Field Reference |
|
|---|---|
|
Product Name |
The name of the product category or product. |
|
Commodity Code |
The commodity or harmonization code, if any, associated with the product category. This code can be passed in the Input XML instead of a Product Code to facilitate product mapping. When commodity codes are evaluated by the calculation engine, it first attempts to match the full code, and then strips off characters from the end of the code, one at a time, until no code remains. |